Nastavenie úrovní kanálov, je jednou zo základných úprav digitálnej fotografie. Ukážeme si, ako ich používať a ako čítať histogram.
Staršie modely digitálnych fotoaparátov sa nevedeli vysporiadať s niektorými svetelnými podmienkami a výsledná fotografia tak bola farebne "uhnutá". Tento efekt nastáva aj u novších modeloch, ak nie je dobre zvolený režim bielej farby alebo sa fotí v móde "auto". Na nasledujúcom príklade si nastavíme úrovne jednotlivých kanálov, pretože objekt na fotke už na prvý pohľad farebne nesedí s originál farbami kvetu. Na fotke je viac modrej ako by sme si želali a výsledkom je, že všetko čo má byť zelené má nádych farby "cyan". Je jedno aký softvér použijeme, pretože s kanálmi sa dá pracovať takme v každom editore. fotografia s nádychom "cyan"
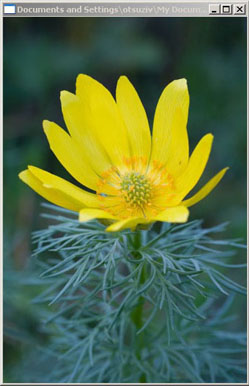 V editore si vyhľadáme nastavenie kanálov. Zostaneme najprv v základnom zobrazení všetkých kanálov (RGB, luminiscence). Na histograme vidno, že sa tam nachádzajú podexponované miesta (ľavá časť, vystrelená špička až po vrch), ktoré ale nemusia byť pre túto fotografiu na závadu. Sú to pravdepodobne tmavé miesta v pozadí. Naopak, pravá strana diagramu nám končí o niečo skôr ako by mala a preto posunieme pravý kurzor mierne doľava (v tomto prípade na hodnou 241). Týmto krokom sa fotka mierne zjasní, histogram sa roztiahne do správnej polohy.
RGB, luminiscence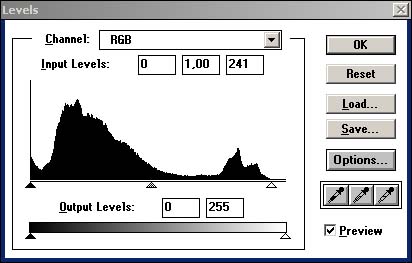
Vďalšom kroku vyberieme v ponuke modrý kanál. Z obrázku vidno, že toto je pravdepodobná príčina špičky v ľavej časti hlavného RGB histogramu. Modrý kanál je výrazne posunutý. Posúvaním kurzorov vstupných úrovní ho doladíme. Ak posúvame ľavý kurzor, na fotke bude ubúdať modrej farby. Posúvaním pravého kurzora, bude modrej pribúdať. Stredný kurzor je na nastavenie "šedého" stredu (vyváženie kontrastu). Toto platí pre všetky kanály rovnako. Nastavíme hodnoty ľavého a stredného kurzora ako vidno na obrázku a prejdeme na nastavenie zeleného kanálu.
modrý kanál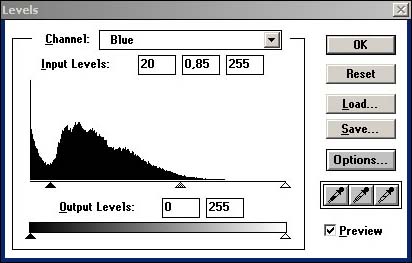
V ponuke zvolíme kanál zelenej farby. Ako vidno, histogram je vyvážený a stačí len mierne doladiť jeho čierny a biely bod (ľavý a pravý kurzor). Nastavíme hodnoty ako vidno na obrázku a prejdeme na kanál červený. Jeho tvar bol pri tejto fotke vcelku v poriadku, preto sa mu tu nebudeme venovať.
zelený kanál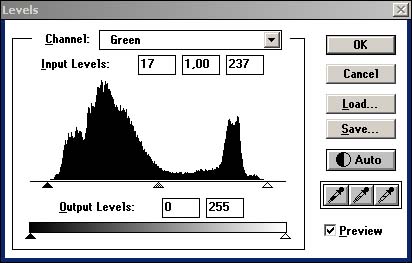
Keď sa po nastavení kanálov prepneme do zobrazenia RGB, vidíme, že sa nám histogram roztiahol od kraja po kraj, čím sme fotku vyvážili. Ale zároveň sme v nej urobili "diery", ktoré nám naznačujú, že niektoré farby sa stratili. Keďže zmeny v nastavení neboli nijak extrémne, výslednej fotke to neuškodí, len pomôže.
RGB po nastavení kanálov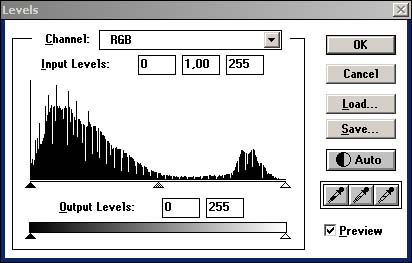
Výsledkom je, že sme odstránili z fotografie nádych modrej farby, ale zároveň zostala fotka pekná, kontrastná a zároveň farebne vyladená. Tento postup je možné aplikovať na všetkých fotografiách, ktoré sa nám zdajú nejak farebne "uletené". Podľa histogramu sa oplatí riadiť aj pre to, že nie každý ma dobre nastavený alebo v lepšom prípade nakalibrovaný monitor a farby sa môžu výrazne líšiť.
originál fotka + fotka po úprave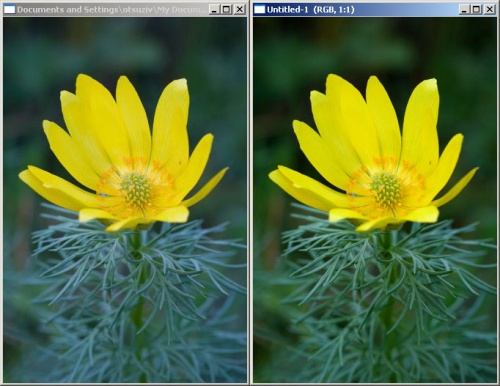 |